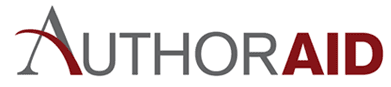Guest Post: Handy Shortcuts for Microsoft Word
[This post is by AuthorAID community member Parvathy Hariharan. Thank you, Parvathy! —Barbara]
Writing and revising a long document on a computer can entail lots of typing, highlighting, cutting, pasting, and formatting. But computer shortcuts can save you some of this work.
Here are some shortcuts for most versions of Microsoft Word for personal computers (PCs). Information on shortcuts for specific versions of Word can be obtained by searching online.
Viewing or Accessing
- To view two sections of a long document at once, go to “View” and select “Split”. When you are done, click “Remove Split”.
- To move back and forth among several documents, use Alt + Tab or Alt + Shift + Tab.
Selecting
- To select an entire paragraph, triple-click anywhere inside it.
- To select text, hold down Ctrl + Shift and use the Left/Right/Up/Down arrows.
Changing
- To change text from lowercase to uppercase or to reverse this change, select the text and use Ctrl + Shift + A.
- To change font style or font size, use Ctrl + Shift + F. You can make the selected font the default by clicking “Set As Default”.
- To change the order of sentences in a list, use Alt + Shift and the Up/Down arrows.
Adding
- To add a hyperlink, use Ctrl + K.
- To add “random” text as a placeholder, type =lorem() and press enter.
Other
- To achieve uniform formatting when copying and pasting content, select the paragraph that was pasted and use Ctrl + Spacebar.
- To view the right-click menu without clicking, use Shift + F10.
- To access the thesaurus or dictionary, use Shift + F7.
Do you have favorite shortcuts to share? If so, please post a comment.
blog comments powered by Disqus